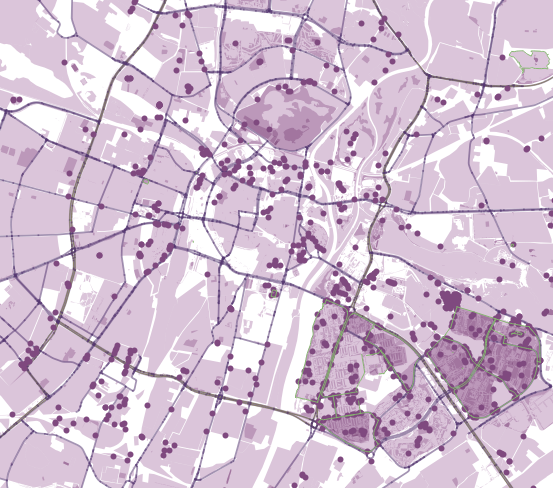W tym wpisie pokażę, że tworzenie i edycja warstw wektorowych w QGIS jest dla każdego! 🙂 Na początek kilka słów o warstwie ESRI Shapefile i o tym jak ją otworzyć.
Jak wczytać warstwę shp?
Warstwa w formacie ESRI Shapefile składa się z kilku plików o tej samej nazwie, ale różnych rozszerzeniach. Są to:
*.shp – w pliku z rozszerzeniem shp przechowywane są informacje związane z geometrią obiektów.
*.dbf – w pliku z rozszerzeniem dbf przechowywana jest tabela atrybutów, zawierająca informacje o poszczególnych obiektach zapisanych na warstwie. Jest format bazy danych, który można odczytać w arkuszu kalkulacyjnym. Należy jednak unikać modyfikowania go w ten sposób, zwłaszcza przez osoby początkujące. Można natomiast łatwo skopiować go do nowego arkusza kalkulacyjnego i tam wykonywać różne działania.
*.prj – ten plik zawiera informacje o odwzorowaniu kartograficznym (ang. projection). Opisuje, jak należy interpretować dane geometryczne, aby zostały poprawnie wyświetlone na mapie.
*.shx – ten plik służy do szybszego wyszukiwania obiektów na warstwie poprzez mechanizm tzw. indeksowania.
*.cpg – jest to opcjonalny plik (tworzony przez program QGIS), który zawiera informację o kodowaniu znaków w tabeli atrybutów.
*.qpj – jest to opcjonalny plik (tworzony przez program QGIS), który zawiera informację o odwzorowaniu kartograficznym (odpowiednik *.prj).
Absolutne minimum, aby móc otworzyć dane w formacie Shapefile to pliki z rozszerzeniami: *shp, *dbf i *shx. Zatem przenosząc dane (lub np. wysyłając je mailem) trzeba pamiętać o wszystkich plikach, gdyż przeniesienie samego pliku *shp nie pozwala na wczytanie warstwy.
Wczytać warstwę do programu możemy na kilka sposobów. Najprościej jest przeciągnąć jeden z trzech wyżej wymienionych plików do okna mapy lub panelu warstw. Możemy także otworzyć warstwę znajdując ją w panelu przeglądarki (–> patrz wpis dot. paneli) a następnie klikając dwukrotnie lub przeciągając do okna mapy lub panelu warstw. Możemy także otworzyć okno Zarządzania źródłami danych i za jego pomocą otworzyć warstwę.
Jak utworzyć nową warstwę?
Opcję tworzenia nowej warstwy znajdziemy na pasku narzędzi Zarządzanie warstwami, który jako jedyny domyślnie znajduje się w pionie, po lewej stronie, koło panelu warstw:
Możemy również skorzystać z głównego menu Warstwa, gdzie znajdziemy opcję tworzenia warstw:
W tym wpisie zajmiemy się warstwą ESRI Shapefile. Gdy klikniemy opcję Nowa warstwa Shapefile, otworzy się okno, w którym będziemy musieli wybrać miejsce zapisu i nazwę pliku, kodowanie oraz typ geometrii. W warstwie .shp możemy przechowywać tylko jeden typ obiektów. Przy jej tworzeniu, musimy zatem zadeklarować jakie obiekty mają się w niej znajdować. Do wyboru są punkty (oraz wielopunkty), linie lub poligony.
Możemy również dodać od razu kolumny w tabeli atrybutów. Domyślnie pojawia nam się kolumna id. Nie musimy się tym jednak zajmować w momencie tworzenia warstwy. Kolumny w tabeli możemy również dodać później.
Gdy mamy już wybrane parametry – klikamy OK i w panelu warstw pojawia się nowo utworzona warstwa.
Jak włączyć tryb edycji warstw?
Aby dodać do utworzonej warstwy jakieś obiekty, musimy wejść w tryb edycja warstw. Możemy to zrobić klikając prawym klawiszem na nazwę warstwy i wybierając z menu kontekstowego Tryb edycji …
… lub wciskając na pasku narzędzi ikonkę ołówka (warstwa musi być zaznaczona). Po włączeniu trybu edycji warstwy zauważysz, że uaktywnią się narzędzia edycji oraz zaawansowanej edycji warstwy
Aby narysować poligon lub linię, albo dodać punkt, należy uaktywnić narzędzie rysowania. W przypadku każdego z tych typów geometrii, narzędzie to ma inną ikonę, w każdym też przypadku uaktywnia się nieco inny zestaw narzędzi do edycji (poniżej kolejno dla punktów, linii i poligonów). Rysujemy “wyklikując” węzły obiektów (lub stawiając punkty). W przypadku linii i poligonów rysowanie obiektów kończymy prawym kliknięciem myszy.
Gdy chcemy poprawić narysowaną linię, poligon lub przesunąć punkt należy użyć narzędzie Edycja wierzchołków. Jego ikona znajduje się na prawo od narzędzia rysowania obiektów. Aby przesunąć wierzchołek (węzeł) należy w niego kliknąć jednokrotnie a następnie kliknąć w miejscu jego docelowego położenia (w QGIS w wersji 2 wierzchołki się “przeciągało”).
Jeśli ten wpis był dla Ciebie interesujący - pokaż go proszę komuś, kogo może zaciekawić, udostępnij w mediach społecznościowych: